結婚式やフォトウエディングのアルバムって、式場やお店で発注するとめちゃくちゃ高いですよね。
我が家はフォトウエディングだったのですが、アルバムを店舗で依頼したらめちゃくちゃ高かった…
そこで、両親用のアルバムは自分たちで外注することにしたのですが、両親用のアルバムの仕上がりがめちゃくちゃ良かったんです!
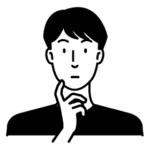
結婚式のアルバムを自作するのって大変そうだし、仕上がりも心配…
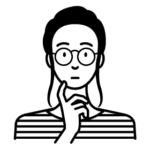
結婚式のアルバムを自作した場合、いくらぐらいになるの?
私もアルバムを自分で外注してみるまではそのように思っていたのですが、思っていた以上に簡単に作成することが出来ましたし、お互いの両親からも大好評でした。
特に、

自分のお気に入りの写真だけで、安くアルバムを作りたい!
という方には、自作アルバムはとてもおすすめです。
私が作成したアルバムは210mm×210mmの正方形で10Pのアルバムだったのですが、1冊は初回40%OFFのクーポンが利用出来たので超ラッキー!
お互いの両親用に2冊作成したのですが、アルバム作成にかかった費用は2冊で税込7,920円でしたよ。
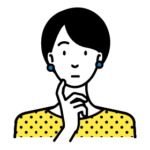
レイアウトとか上手く作れるか心配…
という方でも、今回紹介する「マイブック ![]() 」というサイトなら、レイアウトのパターンが準備されているので、簡単におしゃれなアルバムを自作できるのでご安心ください。
」というサイトなら、レイアウトのパターンが準備されているので、簡単におしゃれなアルバムを自作できるのでご安心ください。
「マイブック」なら初回40%OFFキャンペーンでお得
「マイブック」の利用が初めての方は、なんと40%OFFで利用できるキャンペーンがあるので、品質の良い自作アルバムがとってもお得に作成できますよ♪私は、フォトブックの「FLAT(フルフラットタイプ)」で作成しました。
» マイブックの初回40%OFFキャンペーン ![]()
結婚式のアルバムは外注がおすすめ!フォトブックサービスで手作りすれば簡単で安い
今回、私が実際にアルバムを制作した外注先について紹介していきますね。
データの作成方法も紹介するので、参考になれば嬉しいです。
私は表紙から裏表紙まで全て自分でデザインするタイプのアルバムに挑戦しました。
これが思っていたよりめちゃくちゃ簡単だったので、おすすめです。
ただし、全て自分でデザインするタイプのデータ作成時にパソコンが必須となるのでご注意ください。
(パソコンはWindowsでもMacでもOKです!)
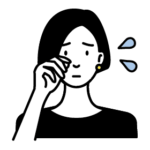
パソコンを持っていない…
という方は、「あらかじめ決められたデザインに写真や文字を選択・配置する作り方」もあるので、そちらであればスマホからでも作成出来ますよ。
おすすめの外注先は?
私が今回利用したのは「マイブック
![]() 」というサイトです。
」というサイトです。
2000年からフォトブックを作成しているサイトなので、実績もあり安心して依頼できました。
今回、私が作成した「FLAT(フラット)」というフォトブックの他にも、写真入りのカレンダーや小さいフォトブック等色々な商品があるので、お子さまの写真や旅行の写真などで利用するのも良さそうです。
私が作成した「FLAT(フラット)」というアルバムは、見開き部分が180°フルフラットに開くフォトブックなので、結婚式やフォトウエディングのアルバムにピッタリですよ。

見開きにどーーーーんと写真をレイアウトしても180°フルフラットに開くので、写真も見やすくとてもオシャレなのでおすすめです。
印刷データの作成方法は?
それではいよいよアルバム用の印刷データを作成していきましょう。
まずは「マイブック」のサイトから専用ソフトをパソコンにダウンロードします。
» アルバムデータ作成ソフトをダウンロードする
Windows用とMac用のソフトが準備されているので、ご自身のパソコンに合っている方のボタンをクリックしてください。
「setupmbm.zip」というzipファイルがダウンロードされるので、こちらを展開すると出てくる「Setup.pkg」とういうファイルを起動して手順に沿ってインストールを進めてください。
» 詳しい手順を見る
ソフトがインストール出来たらいよいよアルバムの印刷データを作成していきますよ!
印刷データの作成手順は以下の通りです。
- 写真をある程度選定しておく
- インストールしたソフトを起動して「新規作成」ボタンをクリック
- 商品やサイズ、表紙の加工、ページ数を選択(※後からでも変更可能)
- レイアウト作成
- 写真を埋め込む
それぞれの項目についてもう少し詳しく解説していきますね。
1)写真をある程度選定しておく
印刷データを作成する前に「アルバムに入れてもいいなー」という写真をフォルダ等にまとめておくと後の作業が楽になります。
この時点で35枚ピックアップしましたが、実際に使用したのは17枚でした。

今回私が作成したのは10Pのアルバムなのですが、1ページに数枚入れるレイアウトもあるので、写真は多めにピックアップしておくと良いですよ♪
2)インストールしたソフトを起動して「新規作成」ボタンをクリック
先程パソコンにインストールしたMY BOOKのソフトを起動ていきます。

↓この画面が表示されるので、全て自分で作成する場合は、一番上にある「新規作成」ボタンをクリックしてください。
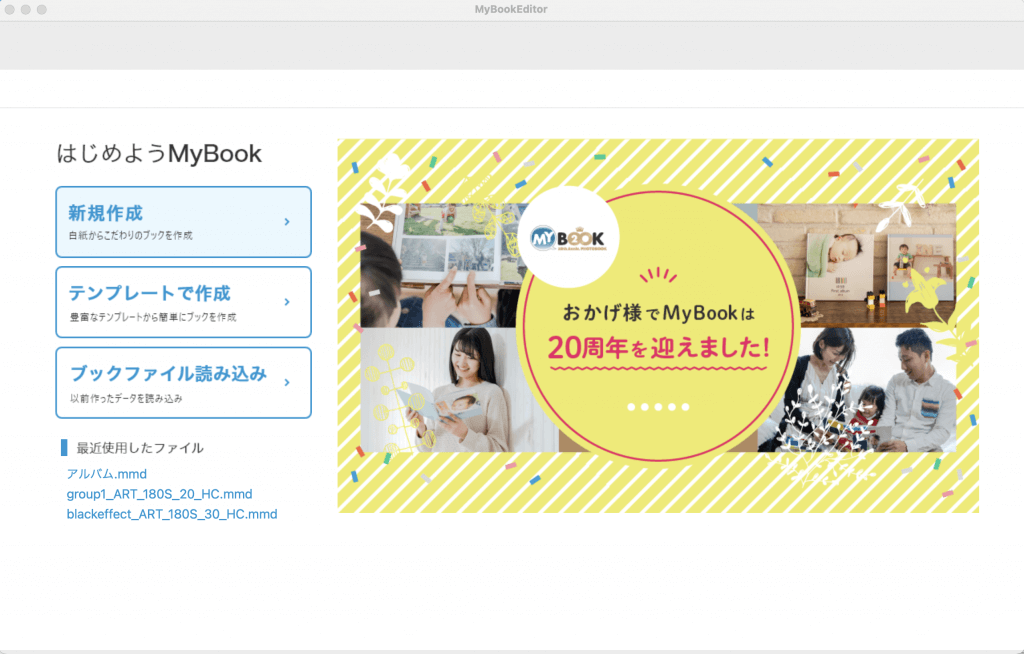
3)商品やサイズ、表紙の加工、ページ数を選択(※後からでも変更可能)
表示される画面に従って、作成したい商品を選択していきます。
私の場合は、
商品「FLAT」→サイズ「210S」→表紙の加工「ラミネート加工(光沢)」→ページ数「10P」を選択しました。
※「FLAT」の場合、表紙は「ラミネート加工(光沢)」のみです。
こちらで選択した商品の仕様は、後からでも変更できるのでご安心ください。
4)レイアウト作成
商品の仕様を選択したら、レイアウトを作成していきます。
初めに全ページのレイアウトを作成してしまうと楽でした。
メニュー部分にある「ボックス」をクリックすると、以下の画像のように画面上部にページのレイアウトのテンプレートが表示されます。
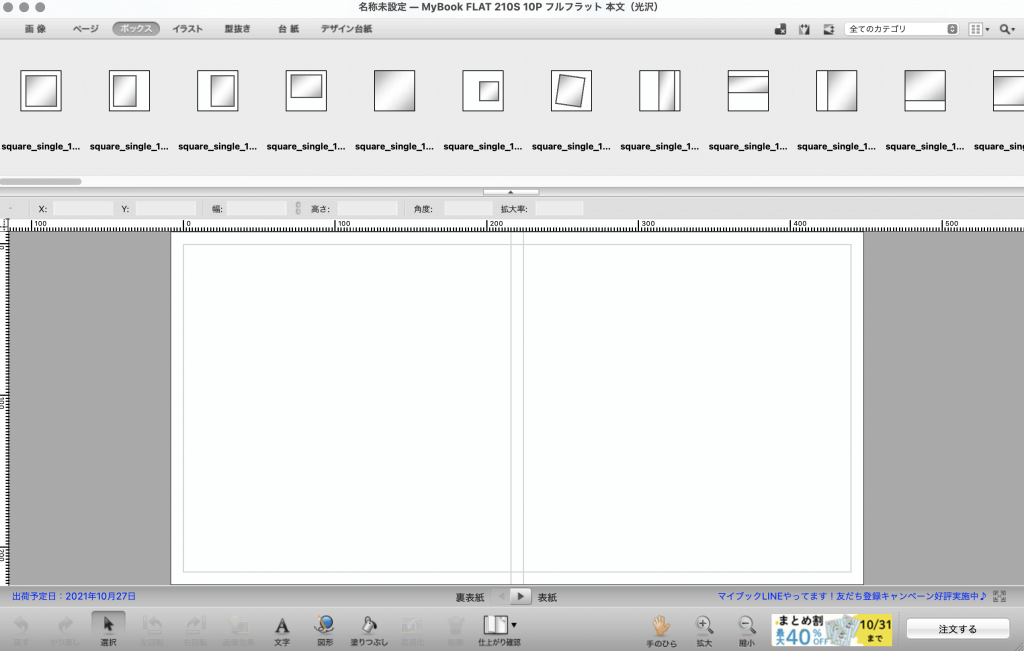
お好きなレイアウトをクリックしたままページ上まで運んで離します。
すると選択したレイアウトがページに反映されます。
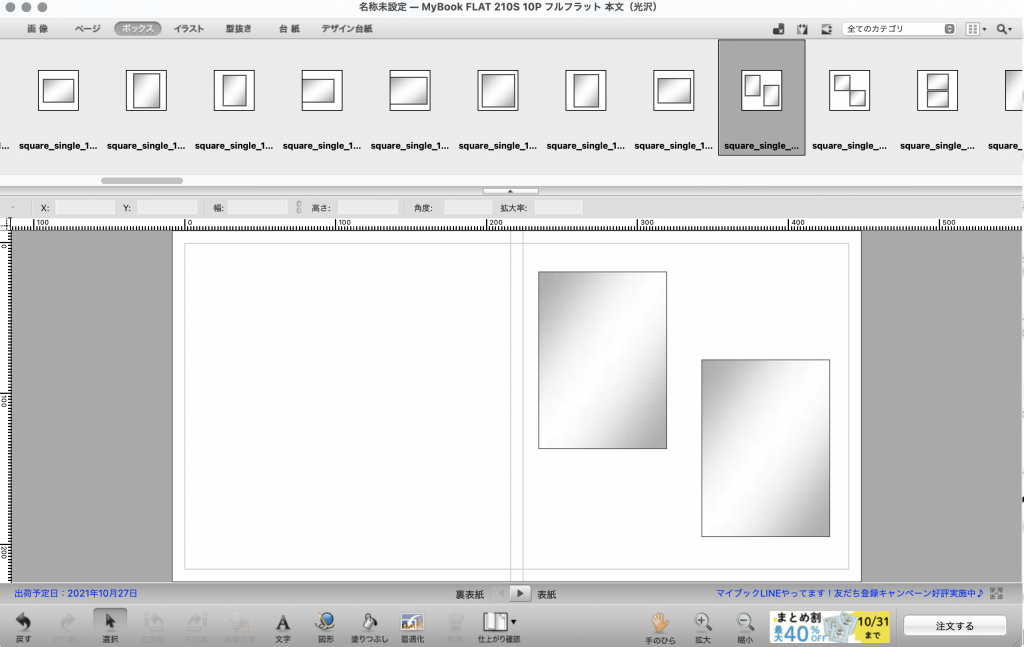
反映されたレイアウトを削除したい場合は、削除するレイアウトを選択してキーボードの「delete」ボタンを押すか、画面下中央付近にある「削除」をクリックしてください。
写真が複数枚あるレイアウトの場合は、1枚ずつ削除することが出来ますよ。
試しに左上の写真枠のみ削除してみました。
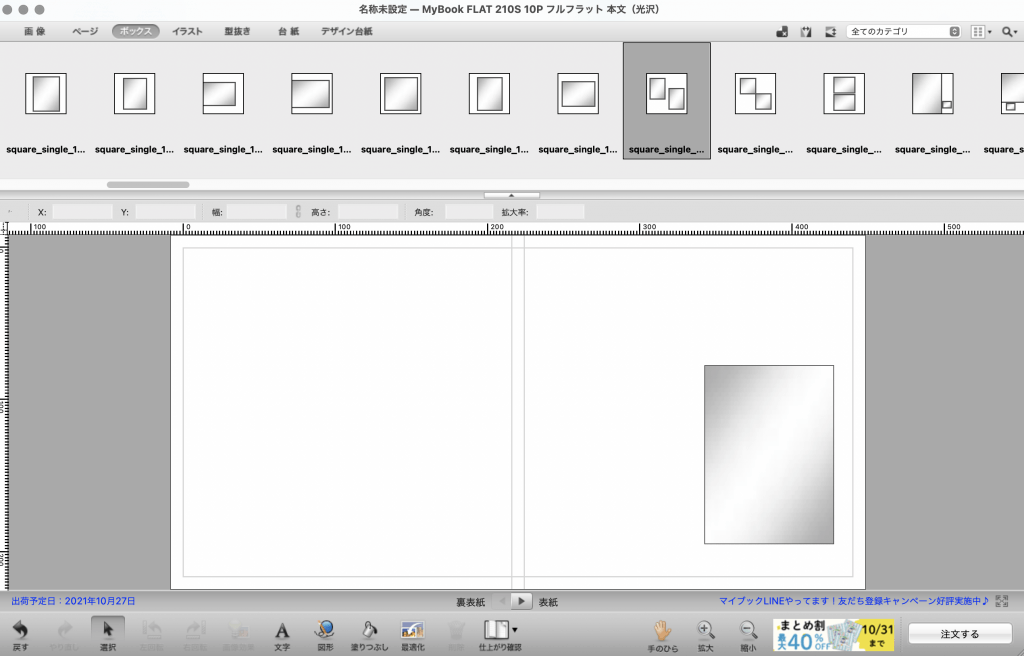
私の場合、表紙は全面に写真1枚、裏表紙は真っ白にして、和装と洋装を5Pずつ配置することにしました。
↓表紙と裏表紙のレイアウトはこんな感じです。
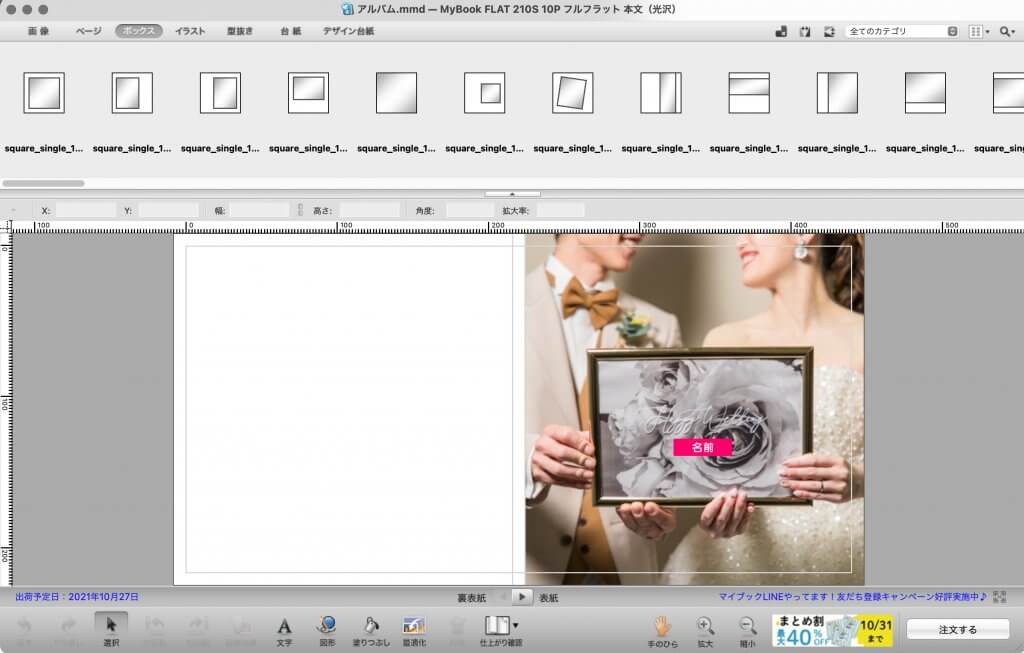
写真の内側に線が入っていると思いますが、ここがアルバムの仕上がり位置です。
この線より外側にある部分は見えなくなるので、バランスには要注意です。
ちなみに↑のデータの場合、実際の仕上がりはこのようになりました。

新郎の口元がガッツリ切れちゃいました☆
写真の位置をもう少し下にしても良かったですね。
文字や図形を入れたり、背景色を変更することも出来るのですが、シンプルなのが良かったのでボックスの配置のみで作成しましたがとても良かったですよ。
5)写真を埋め込む
レイアウトが完成したら、お好きな写真を埋め込んで行きます。
写真を埋め込む方法もとても簡単!
反映したい写真をクリックしたまま、埋め込みたい箇所に持っていって離すだけです。

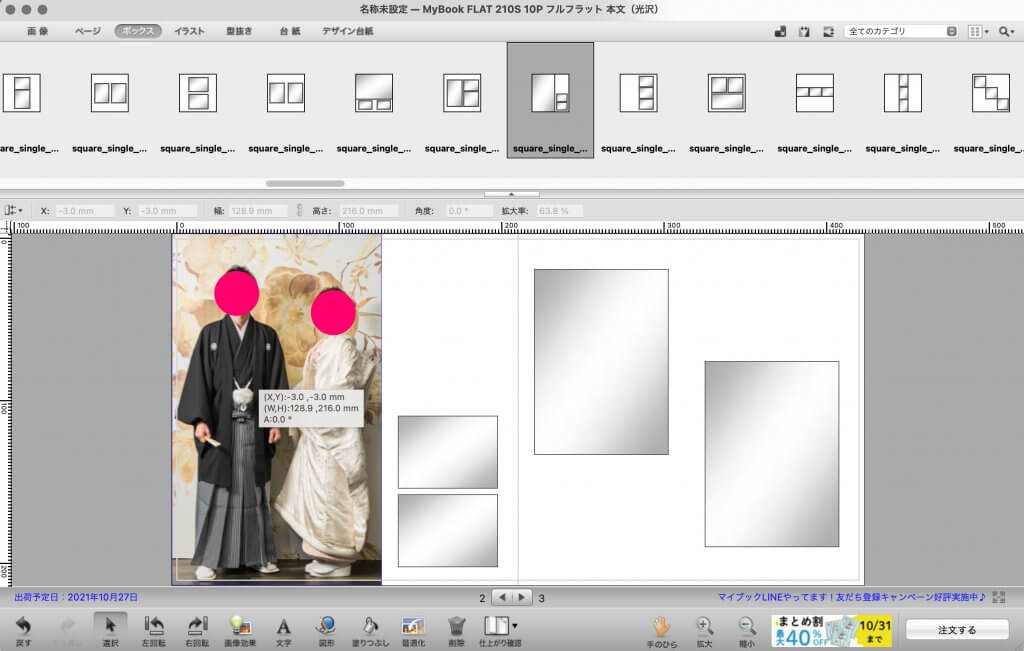
埋め込んだ写真を削除したい場合は、先程同様に削除したい写真をを選択してキーボードの「delete」ボタンを押すか、画面下中央付近にある「削除」をクリックしてください。
写真の位置やサイズも変更出来ますよ!
調整したい写真をクリックすると以下のようなマークが写真中央に表示されます。

上の矢印の上にマウスポインタを持っていき、矢印のマークが赤くなった際にクリックしたままマウスを動かせば写真の位置を調整できます。
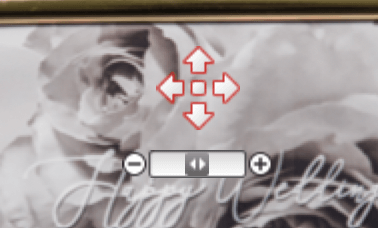
そして、下のマークの上にマウスポインタを持っていき、マークが赤くなった際にクリックしたままマウスを左右に動かせば写真のサイズを調整できます。
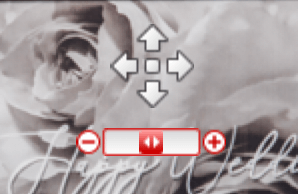
キーボードのショートカットにも対応しており、「command」+「z」(Windowsの場合は「Ctl 」+ 「z」)で一つ前に戻ることも可能です。
全ページに写真の埋め込みが完了したら、これで印刷データの作成は完了です。
意外と簡単ですよね!
あとは、画面下右にある「注文する」ボタンをクリックして注文を進めてください。
その際に保存形式を聞かれますが、私は一番上の「保存する」を選択していました。
アップロードが完了したら、「ご注文画面へ」ボタンをクリックして進みましょう!
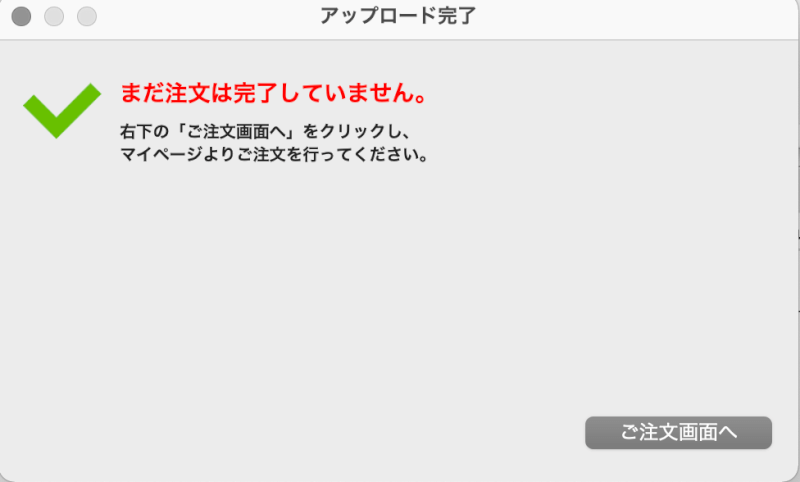
あとは画面に沿って、宛先や支払い方法を選択すればOKです。
「マイブックの初回40%OFFキャンペーン
![]() 」を利用する場合は、注文画面上にクーポンコードを入力する欄があるので、そちらへの入力をお忘れなく。
」を利用する場合は、注文画面上にクーポンコードを入力する欄があるので、そちらへの入力をお忘れなく。
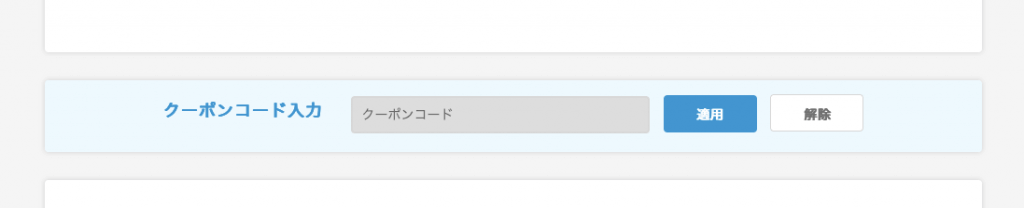
クーポンコードは「マイブック
![]() 」のページ内で確認してくださいね。
」のページ内で確認してくださいね。
MY BOOKでアルバムを注文するのは○日がおすすめ!
MY BOOKで注文をする場合は、「0のつく日がお得」です。
なぜなら…
0のつく日は「送料&支払手数料が無料になるから」です!
スゴくないですか?
私は10日に注文したので、送料550円(税込)が無料でした。
※クレジットカード払いは元々支払い手数料は無料。
代引きやコンビニ支払いを利用する場合は、支払い手数料分もお得になりますよ!
また、この記事を書いている現在は「MY BOOKウエディング割」というキャンペーンが開催されており、対象期間中なら、いつでも何冊でもマイブック全商品が20%OFFで作れるそうです。
もちろん私が作成した「FLAT」のフォトブックも対象でした。
私がマイブックを利用した時には無かったキャンペーンなので、利用する際はまずキャンペーンをチェックしてみてくださいね。
ちなみに他のキャンペーンとの併用は出来ないとのことなので、お得な方で注文しましょう!
自作アルバムの仕上がりは?
マイブックで注文したアルバムは1週間後に発送されました。
めっちゃ早くないですか?
気になる仕上がりですが、めちゃくちゃ満足です!

印刷も綺麗ですし、ピッタリサイズの半透明のケースも付いていて1冊約4,000円程にしては十分すぎる仕上がりでした。
中身はこんな感じです↓

レイアウトも素人が作成したとは思えないぐらい、良い感じのレイアウトじゃないですか!?
印刷も綺麗だったので、個人的には大満足です!!
早速それぞれの両親に送ったところ、どちらも大喜びしてくれました。
思っていたよりもかなり良い仕上がりだったので、アルバム代が高くて結婚式場やフォトスタジオへの依頼を迷っておられる場合は自作でも全然良いと思いますよ。
結婚式のアルバムを自作するメリット・デメリットは?
最後に、結婚式のアルバムを自作するメリットとデメリットについて紹介したいと思います。
実際に自作してみて感じたメリット
我が家の場合はフォトウエディングでしたが、私が実際にアルバムを自作して感じたメリットは以下の4点です。
アルバムを自作するメリット
- 費用が安い
- 自分たちの好きな写真を選べる
- 自分の好みのデザインのアルバムが作れる
- 外注と比べて納品が早い
やはり、アルバムを自作する場合、外注と比較するとめちゃくちゃ安く済みます。
とても安く済んだのに仕上がったアルバムのクオリティも大満足でした。
良いこと尽くし…
しかも、アルバムを自作する場合は、自分たちの写りが良い写真ばかりで作成することが出来るのもとても良かったです。
外注したアルバムはもちろん綺麗な写真を使ってくださっていたのですが、

自分的には、こっちの写真の方が良かったな…
という写真もありました。
自分にしかわからない部分ってありますよね?
私の場合、笑った時に歯茎が見えてしまうのがめちゃくちゃコンプレックスなのです…
アルバムを自作する場合は、自分が嫌な写真は選ばなければ良いだけなので、自分のお気に入りの写真だけのアルバムが完成しました。
実際に自作してみて感じたデメリット
私がフォトウエディングのアルバムを自作してみて感じたデメリットはただ一つ。
アルバムを自作するデメリット
- 写真を選ぶのが面倒
デメリットは、もうこれだけです!!
フォトウエディングの納品データって、かなり似た写真が多いんですよね。
「微妙に表情やポーズが違う写真が数枚ずつある」といった感じです。
なので、それぞれのデータを確認して、写りの良いものを選定するのが一番大変でした。
でも、結果的にお気に入りの写真ばかりのアルバムになったので、頑張って選定して良かったです。
当初心配だったレイアウトはソフトのおかげで意外とサクサク作ることが出来たので、データ作成自体は30分ぐらいで終わりました。
まとめ
アルバムを自作するまでは、「データ作りが大変そうやなぁ…」と思っていたのですが、MY BOOKの場合は色々なレイアウトが最初から準備されていたのでめちゃくちゃ楽でした。
シンプルなデザインがお好きな方にはとても良いと思います。
今回は全て自分で作成するタイプでデータを作成しましたが、テンプレートまで完成しているものに写真を埋め込んでいくタイプもありますよ。
個人的には全て自分で作成するタイプの方がおすすめです。
結婚式の写真だけでなく、もう少しお安いフォトブックに旅行の写真を厳選して1冊にまとめるのも良いなと思っております。
結婚式やフォトウエディングのアルバムを自作したい方は是非「マイブック ![]() 」を利用してみてください。
」を利用してみてください。
初めてなら40%OFFで利用できるキャンペーンもあるので、品質の良い自作アルバムがとってもお得に作成できますよ♪私は、フォトブックの「FLAT(フルフラットタイプ)」で作成しました。
» マイブックの初回40%OFFキャンペーン ![]()
ちなみにフォトウエディングの写真データは全て「しまうまプリント」で印刷したのですが、270枚ぐらい印刷しても2,500円程で済んだのでとてもおすすめです!
↓しまうまプリントで写真印刷をした話はこちら
最後までお読みいただき、ありがとうございます。









コメント