ルンバの初期設定でWi-Fiに接続する作業があるのですが、なぜが設定中にエラーになってしまう。
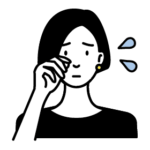
ルンバがWi-Fiに繋がらない!
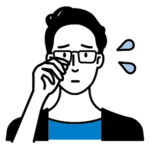
せっかくルンバを買ったのに、Wi-Fiに繋げられなくてスマホから操作できない!
とお困りの方、ご安心ください!
私も同じ状況だったのですが、最終的には無事ルンバをWi-Fiに繋ぐことが出来ました。
我が家はソフトバンクエアーを利用しているのですが、2時間ぐらい何度設定をしてみてもエラーで繋がらず…
その日はWi-Fiには接続せずに、スマホの『テザリング』という機能を利用してスマホからルンバを動かすことに成功しました。
「Wi-Fiでの接続は無理かもしれない…」と諦めかけていたのですが、翌日にiPhoneを再起動したら、突然Wi-Fiに繋がるようになりました。
そこで今回は、私がルンバがWi-Fiに繋がらない時に、実際に試したことを4つ紹介します。
- ルンバの充電ステーションの位置移動
- iPhoneの再起動 ← 関係あるかも!?
- ソフトバンクエアーの再起動
- テザリングでのWi-Fi接続 ← ここで初めてスマホからルンバの起動に成功
もし、同様にお困りの方は、ぜひ今回紹介する方法を試してみてください。
ルンバがWi-Fiに繋がらない!?そもそもWi-Fiへの接続は必要?
アイロボットの公式サイトによると、Wi-Fiへ接続しなくてもルンバの「CLEAN」ボタンを押せば掃除はしてくれるそうです。
ということは、「最悪Wi-Fiに繋げられなくても、ルンバで掃除することは可能」ということです。
ただ、Wi-Fiに繋ぐと便利な機能がたくさんあるので、出来れば繋ぎたいですよね。
Wi-Fiに繋ぐことで、出来るようになることは以下の通りです。
・どこからでも、清掃の開始、一時停止、中止ができる
http://irobot-homesupport-ja-jp.custhelp.com/app/answers/detail/a_id/10579
・清掃のタイマー予約、 清掃モード設定のカスタマイズ、清掃状況の確認
・プッシュ通知をオンにしてリアルタイムで通知を受信
・バッテリー残量表示インジケーターでロボットのバッテリーの残量を確認
・ソフトウェアの自動アップデートを受信
・ルンバのお手入れ状況の確認
・Clean Map™レポートをズームおよびパンして、ロボットが清掃した場所を確認(900、i、mおよびsシリーズのみ)
・Imprint™ スマートマップの表示とカスタマイズ(m6、i7/i8およびs9シリーズのロボットのみ ※i3は対応していません)
・ロボット掃除機の音声ガイドの言語を手軽に変更
ですが、せっかくならルンバのタイマー予約などを使用したい方も多いはず。
やはり、Wi-Fiに繋げた方が良さそうですね。
ルンバがWi-Fiに繋がらない!?事前に確認しておきたいこと
我が家は「ルンバi3」を購入したのですが、ルンバi3の場合、2.4GHzのWi-Fiでしか繋げません。
ソフトバンクエアーの場合は、Wi-Fiの表記で最後が「〜2G」となっているものですね。
※他のWi-Fiの場合は「IEEE 802.11a/b/g/n/ac」となっているかもしれません。
私は最初、この設定を失敗しており、普段よく使用する5GHzに接続しようとしてしまっていました。
この「2.4GHzと5GHzの違いは何なのか?」について少しお話しておきますね。
Wi-Fiの2.4GHzと5GHzの違いは何?
2.4GHzは、壁などの障害物に強く、隣の部屋などにも電波を届けることが出来ますが、他からの干渉を受けやすいため、通信が不安定になりやすいです。
一方、5GHzの方が通信が安定するのですが、壁などの障害物に弱いという特徴があります。
ルンバの種類によっては5GHzでも繋がるものもあるそうなので、お持ちのルンバの説明書で確認してみてください。
ルンバi3は、2.4GHzの方に繋がなければいけませんでした。
iPhoneの場合は『設定』アプリをクリックして、Wi-Fiの項目で正しいものが選択されていればOKです。

私はソフトバンクエアーを使用しているので、最後が「〜2G」になっております。
スマホのWi-Fi設定で適切な方を選択してくださいね。
ルンバがWi-Fiに繋がらない!?私が試した解決策4つ
ここからは、実際に試したことを詳しく紹介していきたいと思います。
先程も紹介した通り、私が試した方法は以下の4つです。
- ルンバの充電ステーションの位置移動
- iPhoneの再起動 ← 関係あるかも!?
- ソフトバンクエアーの再起動
- テザリングでのWi-Fi接続 ← ここで初めてスマホからルンバの起動に成功
2の『iPhoneの再起動』も少し関係ありそうなので、試す価値ありですよ!
解決策1:ルンバの充電ステーションの位置移動
まずは、エラー画面でも指示が出た通り、ルンバの充電ステーションの位置をWi-Fiルーターのすぐ近くに移動させました。
最初から設定しなおしてみましたが、何度か試してみても結果は変わらず、ルンバはWi-Fiに繋がりませんでした。
解決策2:iPhoneの再起動
解決策を検索していた際に出てきたのが、このiPhoneを再起動させてみるという方法でした。
再起動までさせなくても「開いているアプリを全て終了して、設定してみたら繋がった」という方もおられるそうです。
私の場合、以下のどちらも試してみましたが、結局Wi-Fiには繋がりませんでした。
- アプリを終了させて再度設定 → 接続エラー
- iPhoneを再起動させて再度設定 → 接続エラー
検索してもなかなか他の方法が出て来ず、この時点でルンバの起動を諦めかけていました…
解決策3:ソフトバンクエアーの再起動
諦めずに解決策を探し続けたところ、「Wi-Fiの設定を変えたら繋がった」という意見を発見!
しかし、専門用語の羅列で私は理解不能。
とりあえずWi-Fiルーターを再起動してみましたが、もちろん結果は変わりませんでした…
Wi-Fiに詳しい方は、Wi-Fiの設定を見直してみるのも良さそうです。
解決策4:テザリングでのWi-Fi接続
Wi-Fiの専門用語が理解出来ず、心が折れかけていたところで発見したのが「テザリングを利用した接続方法」でした。
『テザリング』というのは、スマホの通信を利用してパソコン等をインターネットに接続する方法です。
テザリングは、スマホの契約会社によってはオプション扱いの場合もあり、利用したい場合は事前に契約が必要な場合があります。
幸いなことに、私のスマホはテザリングが使用可能だったので、試してみることにしました。
テザリングのやり方は?(iPhoneにAndroidをWi-Fiで繋ぐ)
- 手順1:スマホを2台準備する
- 手順2:iPhoneの「インターネット共有」で接続を許可にする
- 手順3:AndroidのWi-FiでiPhoneのWi-Fiを選択する
『テザリング』が使用できる契約になっている場合の手順は、たったこれだけです。
もう少し詳しく書いていきますね。
手順1:スマホを2台準備する
まずは、テザリングするためにスマホを2台準備します。
1台はキャリア契約しているもの、普段通話等でも使用しているスマホですね。
もう1台は、昔使用していたもので大丈夫です。
手順2:iPhoneの「インターネット共有」で接続を許可にする
キャリア契約している方のスマホ(今回の場合はiPhone)の「インターネット共有」の「ほかの人の接続を許可」をONにします。

上の写真のように緑色になっていれば許可している状態です。
この時、パスワードを設定しておくことを忘れないようにしましょう。
パスワードを設定しておかないと、近くにいる誰もが接続出来てしまう状態となるのでご注意ください。
パスワードは、半角英数字8文字以上で入力する必要があります。
手順3:AndroidのWi-FiでiPhoneのWi-Fiを選択する
最後にもう1台のスマホで、先程のiPhoneのWi-Fiを選択していきます。
「設定」アプリの「Wi-Fi」をタップすると、利用可能なネットワークにiPhoneで設定している名前が出てきます。
※私のiPhoneの場合は、私が好きなキャラクターがよく言う「フェム」という名前しております。
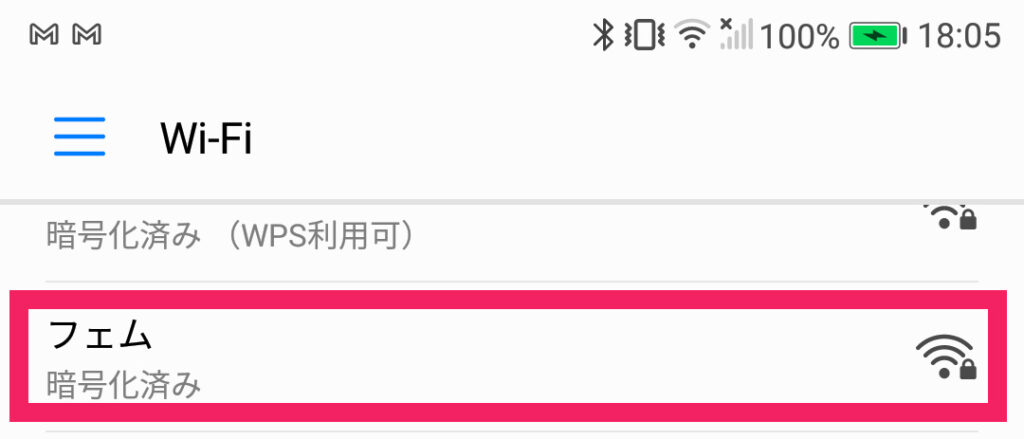
きちんとリストに「フェム」と表示されていました。
今回の場合は「フェム」をタップし、先程設定したパスワードを入力します。

パスワードが正しければ、以下のように「接続済み」という表記になると思います。
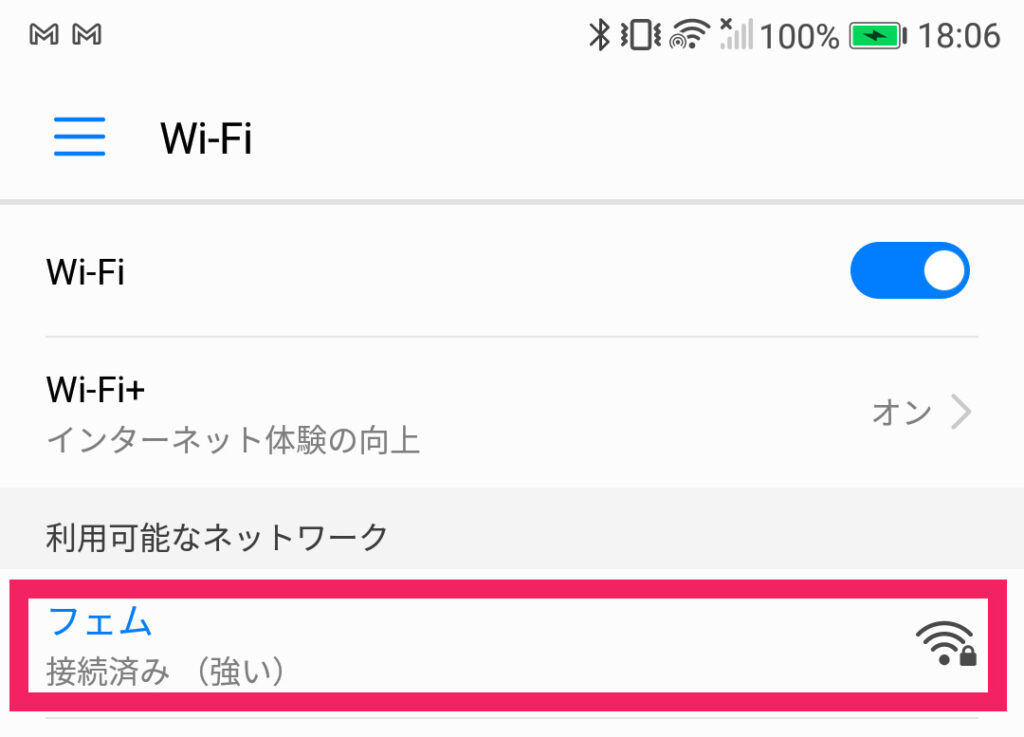
iPhoneXRの方は、画面の時刻部分が青色になります。

上の写真のような感じですね。
画面によっては、この部分が以下のようなマークになっていることもあります。

ロック画面の場合は、このような記号になっておりました。
これで、テザリングは完了です!
テザリングの解除方法
テザリングを解除する場合は、iPhoneの「インターネット共有」の「ほかの人の接続を許可」をOFFにすれば、Androidの方の接続は自動的に切れます。
知らないうちに繋がっていると厄介なので、必要な時だけ許可するようにすることをおすすめします。
テザリングでルンバを接続してみた
Androidにアイロボットのアプリを入れて、設定しなおしてみました。
すると…
無事、ルンバを接続することが出来ました!
これで、Androidのスマホからはルンバが起動できるようになりました。
ルンバをテザリングで動かす方法のデメリット
無事にルンバがスマホから操作出来るようになったのは良かったのですが、毎回テザリングさせて動かす場合には以下のようなデメリットがあります。
- 毎回テザリングさせなければならない
- 外出先でも使用したい場合、スマホを2台持ち歩かなければならない
- 通信量がかかる
毎回テザリングをするのも面倒ですし、スマホを持ち歩くのも避けたいですよね。
出来ればテザリングでのルンバの利用は避けたいところですね。
ルンバがWi-Fiに繋がらない!?我が家のルンバは突然Wi-Fiに繋がった
結論を先に書いておくと、なぜWi-Fiに繋がるようになったのかは私も詳しくはわかりません。
テザリングで接続をした翌日にiPhoneを再起動してみたところ、急に繋がるようになりました。
昨晩は、何を試しても全然ダメだったのに…
夜よりも朝の方が繋がりやすいのかもしれません。
我が家のルンバが突如Wi-Fiに繋がった時の状況
なんとかテザリングでルンバを操作出来るようになった翌日。

もしかして夜やったから、Wi-Fiに繋がらんかったんかも!?
と思った私は、再度ルンバのWi-Fi設定を試してみましたが、前日同様ルンバはWi-Fiに繋がらずエラーが出ました…
そこで、この日もテザリングでルンバを動かすことにしました。
ルンバの掃除が終了した頃に、なんとなくiPhoneの再起動をもう一度試してみました。
そして、再度ルンバのWi-Fi設定をしてみたところ、なんとエラーが出なかったのです!

画面右上の「清掃する+」ボタンを押してみたところ、ルンバが掃除を始めてくれました。
ついにやりました…!!
ルンバがWi-Fiに繋がらなかった時の状況
最後に、ルンバがWi-Fiに繋がらなかった時の状況をお伝えしておきたいと思います。
- ルンバ → i3
- 主に使用するスマホ → iOS(iPhoneXR)
- サブとして使用するスマホ → Android(HUAWEI)
- スマホの回線 → ワイモバイル
- Wi-Fi → ソフトバンクエアー ターミナル3
ソフトバンクエアーはターミナル3という古いものを使用しており、速度もかなり遅めです。

ソフトバンクエアーだから、ルンバがWi-Fiに繋がらないのでは!?
と思っていたのですが、結果的にWi-Fiに繋がるようになったので、ソフトバンクエアーを利用されている方もご安心くださいね。
ソフトバンクエアーを疑ってごめんなさい!
まとめ
今回は、ルンバがWi-Fiに繋がらない時に試してみたことを4つ紹介しました。
私もなぜ急にWi-Fiに繋がったのか、自分でもよくわからないのですが『iPhoneの再起動』は試してみる価値がありそうです。
あとは、スマホを再起動してから昼間に再度試してみたのも良かったのかもしれません。
「ルンバがWi-Fiに繋がらないけど、スマホのアプリからルンバを操作したい!」という時は、多少のデメリットはあるものの『テザリング』での接続が良いかと思います。
アプリから操作する際は、スケジュールを設定したり、ルンバの掃除時間を設定出来たりとても便利ですよ。
もし、ルンバがWi-Fiに繋がらないという方は、スマホの再起動やテザリングを利用してみてください。
Wi-Fiがソフトバンクエアーの方は、昼間に設定するのも良いのかもしれません。
お得なキャッシュバック&割引特典あり
高速インターネット【NURO光】
「NURO光」は、なんと下り「最大2Gbps」の高速インターネット。
他社からの乗り換えなら、キャッシュバックや
SONY製のWi-Fiルーターがもらえるお得なキャンペーンもありますよ♪
ネットが遅くてイライラしている方は、ぜひこの機会に乗り換えも検討してみてください。

ちなみに私のソフトバンクエアーは、「Airターミナル3」だったので、「下り最大350Mbps」。
NURO光とは比べ物にならないぐらい、めちゃくちゃ遅かったのもルンバが繋がらなかった原因だったのかもしれません…
最後までお読みいただき、ありがとうございます。








コメント